Страницы сайта
Текущий курс
Участники
Общее
Тема 1
Тема 2
Тема 3
Тема 4
Тема 5
Тема 6
Тема 7
Тема 8
Тема 9
Тема 10
Тема 11
Тема 12
Тема 13
Тема 14
Тема 15
Тема 16
Тема 17
Тема 18
Тема 19
Тема 20
Тема 21
Тема 22
Тема 23
Тема 24
Тема 25
Тема 26
Тема 27
Урок 33 - 34. Комментарий для учителя к проекту «Живая картинка»
Уроки 34–35. Проект «Живая картинка»
Практическая цель проекта – создать анимационную картинку средствами графического редактора и набора готовых форм ЛогоМиров.
Методическая цель проекта – научить детей использовать набор готовых форм в мультимедийной среде ЛогоМиры как элементов фонового рисунка, а так же для программирования движения Черепашки Лого на созданном фоне.
Если Вы ограничитесь в данном проекте готовым набором форм, он не займет больше одного урока. Дети могут создать в Логомирах свой собственный мир, в котором будут созданные ими дома, цветы, деревья, машины, люди и т.д., но для этого потребуется гораздо больше времени. Зато создание собственного Логомира может стать увлекательнейшим занятием во внеурочное время.
Вводная беседа и общее обсуждение
Этот проект будет выполняться детьми индивидуально, каждый ребенок вправе выбрать для себя любой сюжет, который захочет и сможет изобразить. Если кто-то из детей затрудняется в выборе сюжета, предложите ему вспомнить прогулку в лесу, городскую улицу или поездку на море. На том, какие персонажи на нашей картинке «оживут», можно пока не заострять внимание. Такие элементы анимации можно придумать для любого сюжета. Откройте вместе с детьми программу и напомните ее основные функции.
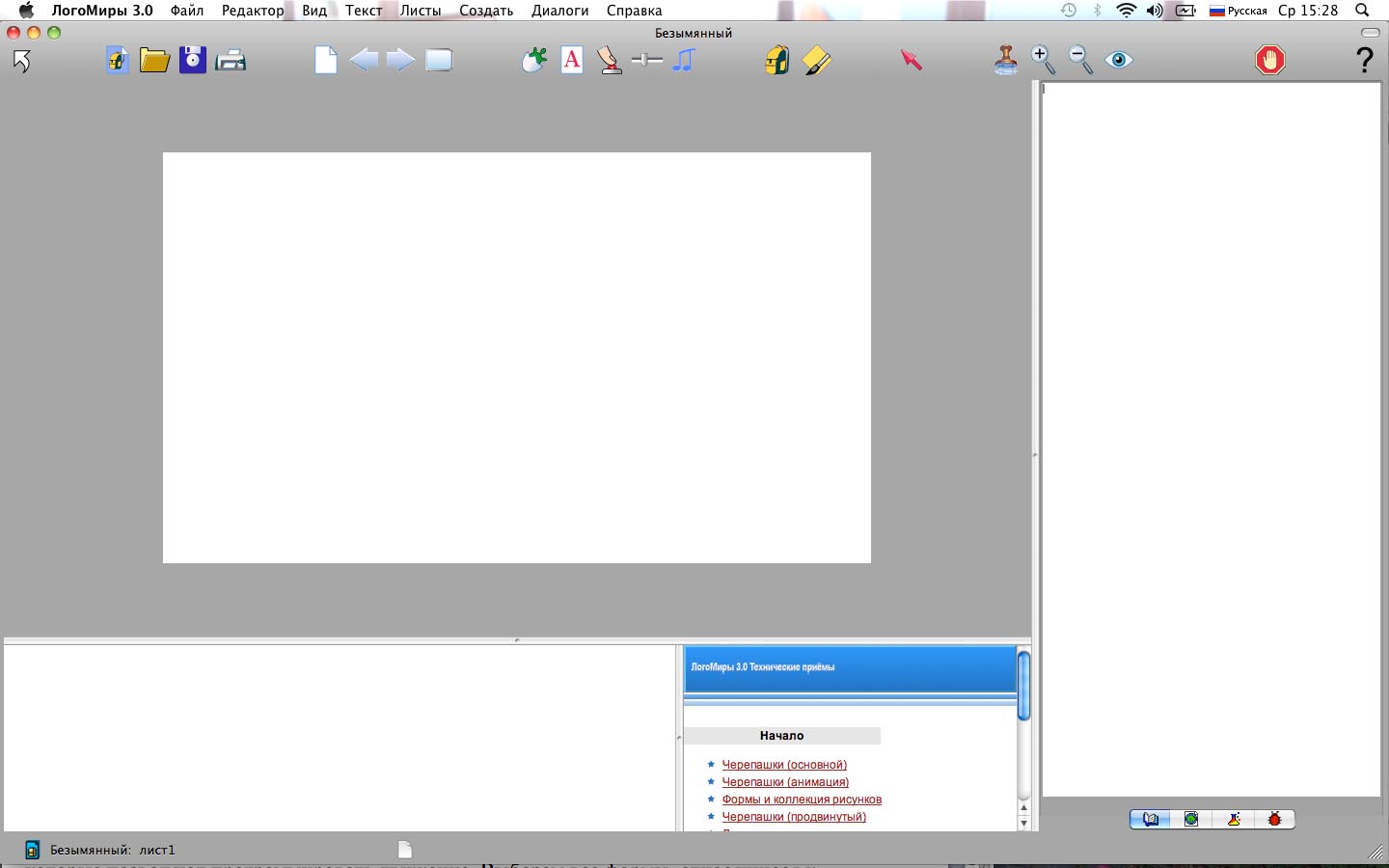
Глядя на пустой экран ЛогоМиров, трудно представить, что к концу урока он не только станет ярким и красочным, но и «оживет».
После открытия программы, обратите внимание детей на кнопки, которые понадобятся им в первую очередь.
|
– Показать/спрятать графику, т.е. открыть или закрыть окно графического редактора |
|
|
– Создать Черепашку |
|
|
– Штамп, Увеличитель, Уменьшитель |
Подготовка фонового рисунка
Чтобы начать рисовать, надо нажать на кнопку «Показать графику». Справа откроется окошко графического редактора, в котором ребенок найдет стандартный набор инструментов, уже использовавшийся в 1-2 классах при выполнении других практических заданий на компьютере.
Можно обсудить в детьми, что обычно рисунок начинается с линии горизонта, которая отделяет небо и землю. Верхняя часть рисунка закрашивается цветом неба, а нижняя – цветом земли. Для этого используются инструменты ![]() ,
, ![]() и
и ![]() - карандаш, ручка и заливка. Так на моем рисунке появились голубое небо и синее море.
- карандаш, ручка и заливка. Так на моем рисунке появились голубое небо и синее море.
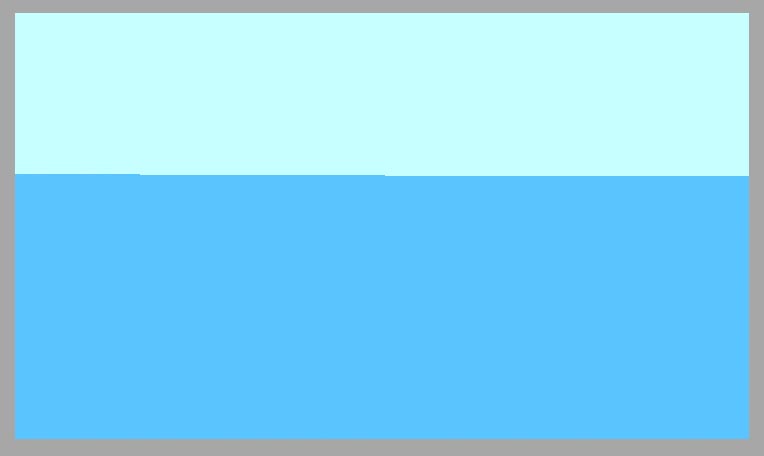
С помощью тех же инструментов можно нарисовать пляж и даже маленький остров.
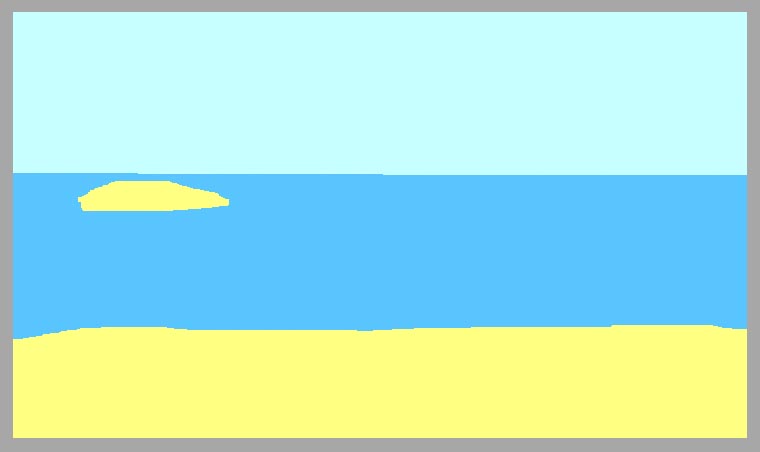
Применив инструменты ![]() и
и ![]() можно изобразить солнце и волны:
можно изобразить солнце и волны:
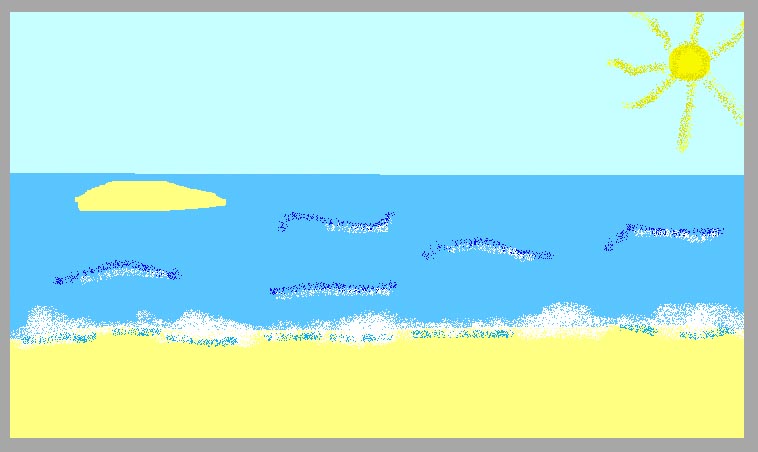
Для того чтобы на картинке появились деревья, цветы, птицы и т.п. удобно использовать набор готовых форм. Для того чтобы начать использовать формы, нужно нажать на одну из кнопок ![]() , которые открывают вкладки «Картинки» и «Движения». Теперь нужно расположить окна на экране так, чтобы удобно было перетаскивать формы из одного окна в другое. Это может выглядеть так:
, которые открывают вкладки «Картинки» и «Движения». Теперь нужно расположить окна на экране так, чтобы удобно было перетаскивать формы из одного окна в другое. Это может выглядеть так:
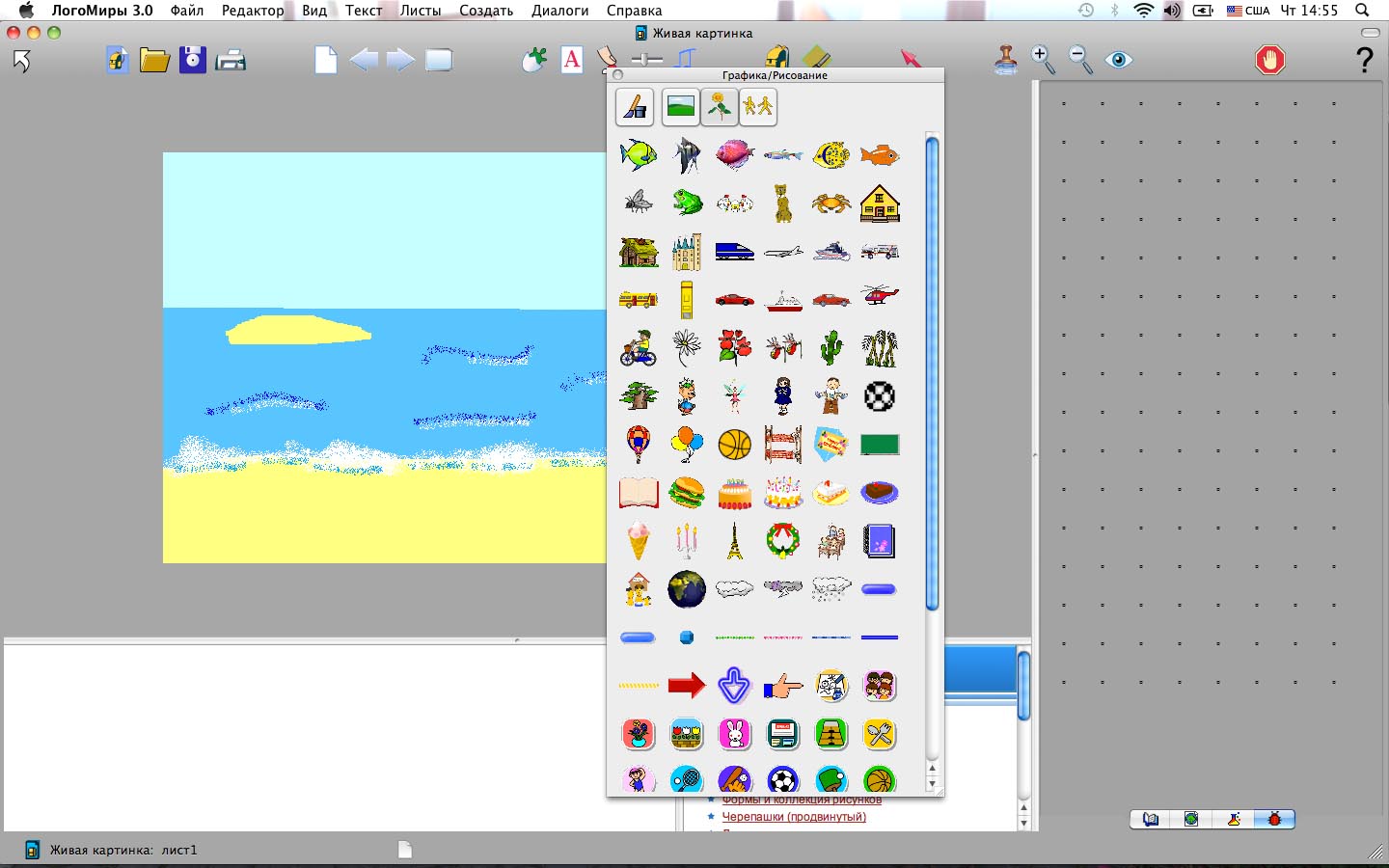
Свободное окно справа – это поле форм Черепашки. Если у вас оно выглядит иначе – выберите закладку ![]() – Формы проекта. Перетащите понравившиеся картинки в Формы проекта. Обратите внимание, что кнопки
– Формы проекта. Перетащите понравившиеся картинки в Формы проекта. Обратите внимание, что кнопки ![]() включают два разных набора форм. Один из них - одиночные картинки, а другой – наборы, позволяющие имитировать движение объекта на экране. Поле форм для нашего рисунка может быть очень небольшим:
включают два разных набора форм. Один из них - одиночные картинки, а другой – наборы, позволяющие имитировать движение объекта на экране. Поле форм для нашего рисунка может быть очень небольшим:
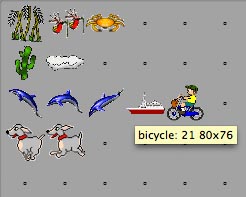
Теперь мы нажмем на кнопку ![]() - создать Черепашку и щелчком мыши посадим ее на то место, куда хотим поместить первую из форм, а затем укажем подходящее изображение и щелчком мыши по Черепашке присвоим его ей.
- создать Черепашку и щелчком мыши посадим ее на то место, куда хотим поместить первую из форм, а затем укажем подходящее изображение и щелчком мыши по Черепашке присвоим его ей.
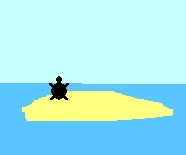

Таким образом на нашей картинке появляется много разных интересных объектов.
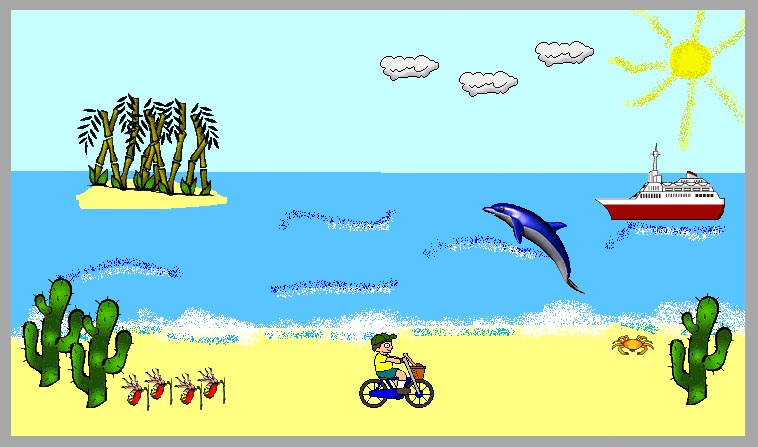
С помощью инструментов увеличитель и уменьшитель ![]() можно поменять размеры объектов и сделать картинку более реальной:
можно поменять размеры объектов и сделать картинку более реальной:
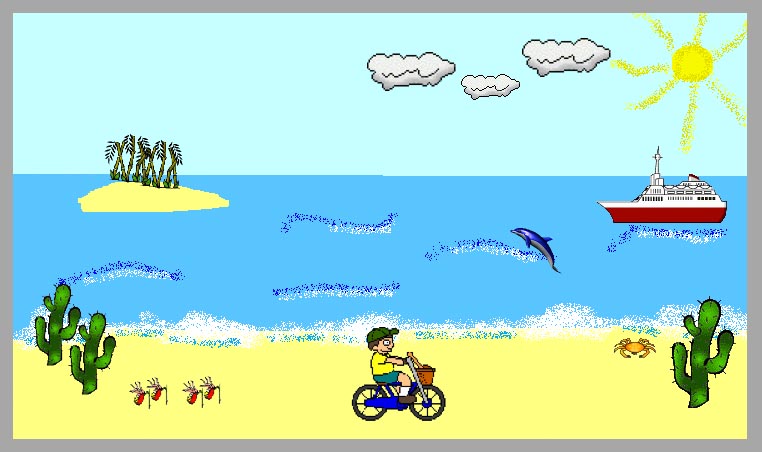
Если работа над рисунком закончена, все неподвижные объекты можно проштамповать инструментом штамп ![]() , тогда их положение на рисунке будет неизменным. При этом Черепашка, которая поставила штамп, останется установленной сверху, на штампе. Но теперь она уже не нужна, ее можно выделить и удалить, нажав клавишу «Del». Выделенная Черепашка выглядит так:
, тогда их положение на рисунке будет неизменным. При этом Черепашка, которая поставила штамп, останется установленной сверху, на штампе. Но теперь она уже не нужна, ее можно выделить и удалить, нажав клавишу «Del». Выделенная Черепашка выглядит так:
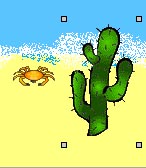
Наш рисунок полностью готов и мы можем начать его анимировать.
Знакомство с программированием движения Черепашки.
Любая Черепашка в ЛогоМирах может двигаться. Движение Черепашки не зависит от того, какая форма ей присвоена. Так на нашем рисунке можно заставить велосипед ехать, а кактус прыгать. Но мы все-таки постараемся получить красивый результат и пока не будем шалить в нашем проекте. Пусть корабль плывет, дельфин ныряет, велосипедист едет.
Итак, начнем с корабля. Вспомним, что на самом деле это не корабль, а Черепашка в форме корабля.
У каждой Черепашки есть рюкзачок, в который можно заглянуть с помощью «глаза» - ![]() . Подведите глаз к кораблю и щелкните кнопкой мыши – откроется рюкзак этой черепашки. В рюкзаке содержится много различных окошек и закладок, но пока нас будет интересовать только Курс и Правила Черепашки. Они выделены на рисунке красным цветом:
. Подведите глаз к кораблю и щелкните кнопкой мыши – откроется рюкзак этой черепашки. В рюкзаке содержится много различных окошек и закладок, но пока нас будет интересовать только Курс и Правила Черепашки. Они выделены на рисунке красным цветом:
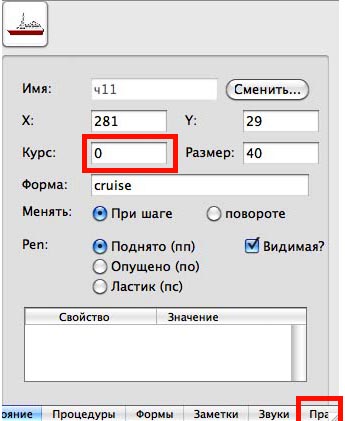
Сейчас все Черепашки, в том числе и корабль, расположены головой вверх, а значит и двигаться будут вверх.

Однако наш корабль должен двигаться в направлении собственного носа, поэтому Черепашку надо повернуть в направлении движения корабля:

Для нас это изменение останется незаметным, потому что истинный вид Черепашки спрятан за формой Корабль.
Посмотрите, как реагирует Черепашка на изменение курса
Как видите, изменение курса на 90 разворачивает черепашку к разным краям экрана, а для случая с кораблем подходит значение 270.
Вернитесь к рюкзаку Черепашки и впечатайте 270 в окошко Курс, а затем откройте закладку Правила и впечатайте в окошко правило движения Черепашки ВП 5 ЖДИ 1. Это правило означает, что Черепашка будет делать пять шагов вперед и замирать на долю секунды.
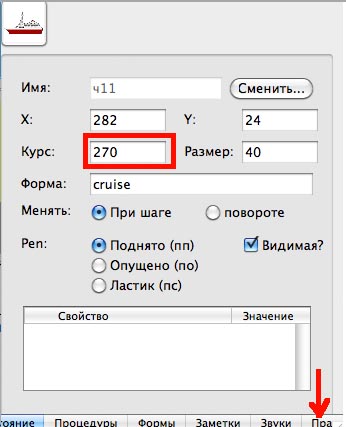

Выбор опции «Много раз» позволит повторять эти команды бесконечно. Таки образом черепашка будет двигаться по экрану, пока не получит команду остановки.
Теперь рюкзак можно закрыть или передвинуть так, чтобы он не закрывал экран с нашим рисунком. Щелкните мышкой по кораблю и убедитесь в том, что корабль плывет в нужном направлении и в нужном темпе. Если хотите, чтобы он двигался быстрее или медленнее, измените числа в Правиле движения Черепашки.
Для того чтобы оживить Велосипедиста, нужно выполнить те же действия с его рюкзаком. Обратите внимание, что наш Велосипедист смотрит в другую сторону и для него нужно указать значение курса 90.
Осталось оживить ныряющего дельфина – это чуть сложнее, но и интереснее. Обратите внимание, что в поле форм имеется несколько форм дельфина, а мы пока использовали только одну:
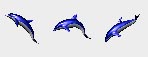
Если подвести мышку к форме, мы узнаем ее название, номер и размер:
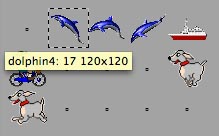
Так наш дельфин имеет имя dolphin4 и номер 17, а следующие за ним номера 18 и 19. Эти номера понадобятся нам для написания Правила. Итак, откройте глазом рюкзак дельфина и сразу переключитесь на закладку Правила – дельфин ныряет на одном месте, поэтому курс для него не важен. Увеличьте окно рюкзака так, чтобы можно было написать более длинное правило, чем раньше:
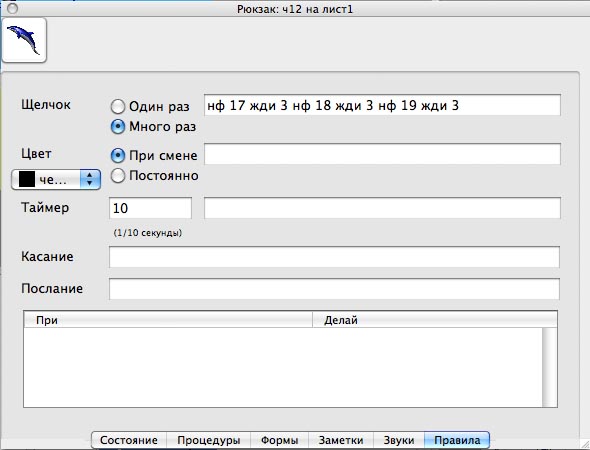
Команда НФ означает присвоение новой формы. Исполняя это правило, Черепашка последовательно меняет формы с номерами 17, 18 и 19. Команда ЖДИ 3 определяет, насколько быстро она будет менять формы.
Закройте рюкзак, щелкните на дельфина и посмотрите на его движение. Остановить дельфина можно щелчком мыши или кнопкой  , которая остановит всех движущихся Черепашек. Вы можете попробовать изменить Правило, увеличив или уменьшив численное значение команды ЖДИ.
, которая остановит всех движущихся Черепашек. Вы можете попробовать изменить Правило, увеличив или уменьшив численное значение команды ЖДИ.
Можно сделать движение дельфина еще интереснее. Он может скрываться под водой и снова появляться. Для этого Черепашка должна выполнить команду СЧ (спрячься), потом ЖДИ (подождать немного под водой), а потом ПЧ (покажись). В рюкзаке дельфина это может выглядеть так:
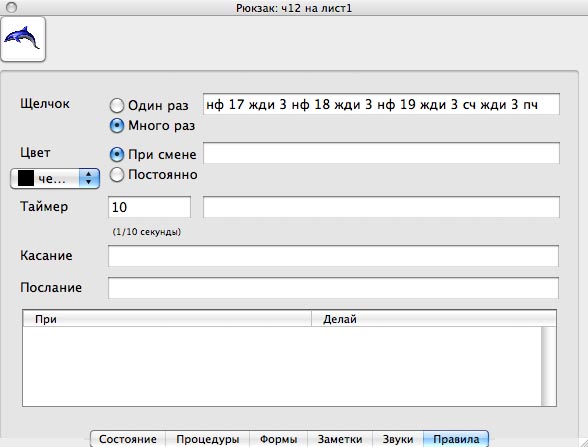
Закройте рюкзак и щелкните по дельфину, посмотрите, как он ныряет.
Наша работа закончена. Можно поочередно включить всех Черепашек, которых мы научили двигаться и полюбоваться «живой картинкой».
