Страницы сайта
Текущий курс
Участники
Общее
Тема 1
Тема 2
Тема 3
Тема 4
Тема 5
Тема 6
Тема 7
Тема 8
Тема 9
Тема 10
Тема 11
Тема 12
Тема 13
Тема 14
Тема 15
Тема 16
Тема 17
Тема 18
Тема 19
Тема 20
Тема 21
Тема 22
Тема 23
Тема 24
Тема 25
Тема 26
Тема 27
Тема 28
Тема 29
Тема 30
Тема 31
Тема 32
Тема 33
Урок 3. Комментарий для учителя к проекту «Моё имя»
Компьютерный проект «Моё имя»
Практическая задача проекта – изготовление нагрудной визитной карточки (беджа) для каждого учащегося. Большинство ребят, конечно, знает, как пишутся их имя и фамилия печатными буквами. Однако ребятам трудно будет самим изготовить бедж, чтобы он выглядел красиво и аккуратно.
Методическая цель проекта – первое знакомство с клавиатурой, поиск нужных букв на клавиатуре, использование клавиши Shift для ввода заглавных букв. Дополнительная, но очень важная методическая цель – первое знакомство с программным продуктом, имеющим собственный интерфейс.
Подготовительный этап
Этот проект потребует некоторой предварительной подготовки. Во-первых, нужно закупить необходимое количество пластиковых держателей для беджей – чтобы хватило всем детям в классе и было несколько запасных.
Во-вторых, перед проведением проекта вам нужно заранее ввести в компьютер некоторые данные о бедже. В результате этих предварительных настроек тот общий шаблон беджа, который мы приготовили для вас, приобретет индивидуальные черты. Именно с этим, подготовленным вами шаблоном и будут работать дети в проекте. При этом мы постарались сделать интерфейс этого проекта (равно как и всех остальных) максимально дружественным не только для ребят, но и для вас.
Работая в режиме учителя и нажав на ссылку «Проект «Моё имя», вы получите стартовый экран проекта. Сверху – стартовый экран ученика (с кнопками «Вернуться» и «Продолжить урок»). Внизу – таблица с учениками, выполнившими проект (форма работы для проверки работ, проставления оценок и записи комментариев для учеников). Чуть выше таблицы вы увидите разную рабочую информацию о проекте, в частности ссылку «Код настройки».
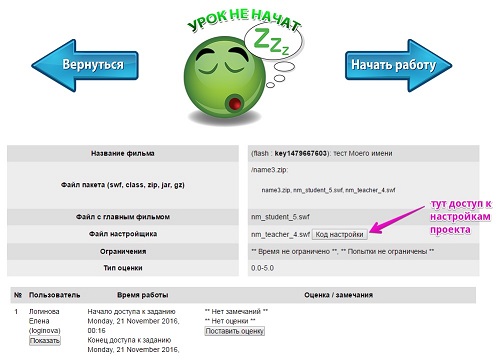
Настройки нужно пройти обязательно, причём до того, как ученики начнут работу в проекте. В настройках заданы параметры по умолчанию. Можно просто пройти настройки, ничего не меняя. А можно изменить размеры и внешний вид беджа. Но главное в обоих случаях – пройти настройки до конца и сохранить их, нажав «Сохранить шаблон и выйти» на экране 4 (см. ниже).
Итак, нажав на ссылку «Код настройки», вы попадете на экран «Мастер создания беджа. Этап 1»:
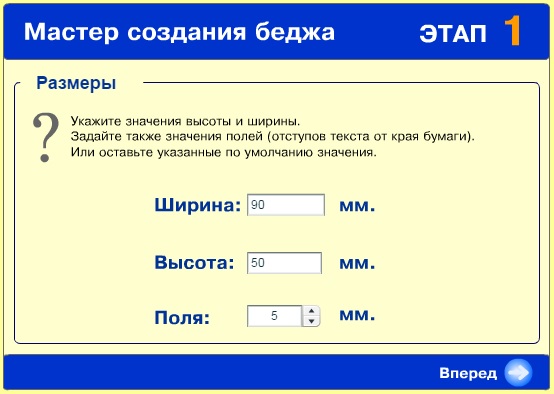
Здесь вы должны будете проставить размеры того беджа, который соответствует купленным вами держателям. Конечно, основная часть производимых держателей имеет стандартный размер, однако вам могут попасться и нестандартные держатели. Обычно размер бумажного вкладыша написан на упаковке с такими держателями. Можно выяснить нужный размер и экспериментальным путем: с одной стороны, он не должен заминаться, а с другой – не должен выскальзывать из держателя. Кроме того, возможно, вы предпочтете, чтобы дети изготовили держатели сами (из картона и булавки), например на уроке труда.
Заполнив все поля или оставив данные, указанные по умолчанию, нажмите кнопку «Вперед». Появится экран «Мастер создания беджа. Этап 2»:
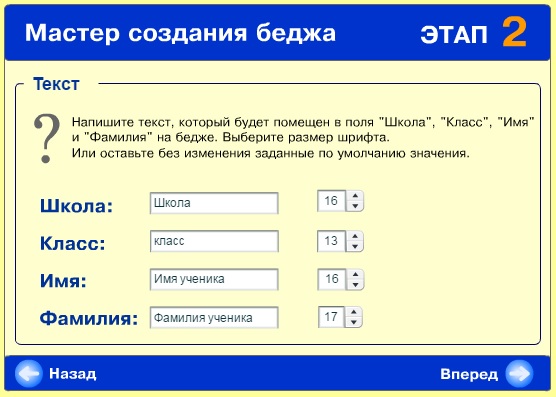
На этом этапе вам предлагается изменить текст-подсказку, который будет напечатан на полях беджа, когда ученик начнет работать с проектом. Кроме того, здесь вы можете установить размер шрифта для каждой из надписей (или оставить тот, который установлен по умолчанию).
Напечатав здесь все необходимое, нажмите кнопку «Вперед». Появится экран «Мастер создания беджа. Этап 3»:

Этот этап предлагает выбрать картинку для беджа. Вы можете выбрать картинку сами (и тогда она будет одинаковой у всех ребят) или разрешить выбирать картинку каждому ребенку самостоятельно. Для этого выберите, соответственно, «Да» или «Нет» в правом нижнем меню экрана.
Работа по предварительной настройке шаблона завершена. Нажмите кнопку «Вперед» и перейдите на следующий экран – «Мастер создания беджа. Этап 4»:
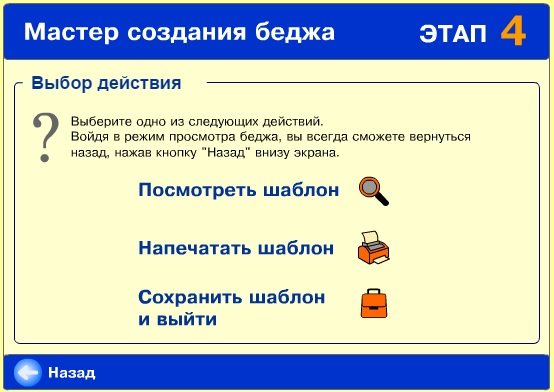
Здесь вы можете посмотреть, что получилось (кнопка «Посмотреть шаблон»), распечатать шаблон и проверить правильность его размеров (кнопка «Напечатать шаблон»).
Внимание! Независимо от того, посмотрели вы, какой получился шаблон, или напечатали его, на этом этапе нужно ОБЯЗАТЕЛЬНО нажать на кнопку «Сохранить шаблон и выйти», чтобы сохранить настройки и выйти на главный экран курса:
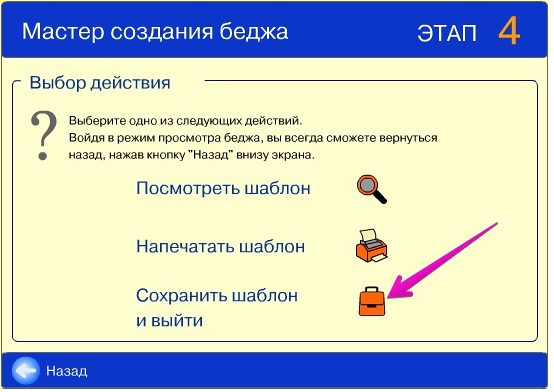
Теперь, после того как вы прошли процедуру настройки шаблона беджа, ученики могут приступать к работе над проектом.

Изготовление учащимися компьютерного варианта беджа
Перед тем как учащиеся сядут за компьютеры, необходимо объяснить им, чем они будут заниматься и зачем это нужно. При этом подробно описывать работу с шаблоном не нужно, лучше это сделать, уже посадив ребят за компьютеры.
Итак, дети сели за компьютеры и кликнули мышкой на название проекта. При этом на экране появится бедж увеличенного размера, на котором расположены:
- Картинка, выбранная учителем (если вы ее выбрали) или пустое место на бедже и слева меню с прокруткой для выбора картинки;
- Четыре окна для ввода текста: названия и номера школы, номера и буквы класса, имени учащегося, фамилии учащегося.
- Кнопки «Печать», «Сохранить» и «Сохранить и выйти».
Текст задания можно озвучить, кликнув на него мышкой (точно так же, как в компьютерных уроках). На каждом окне серым цветом дана подсказка: написано, что нужно печатать в этом окне (текст подсказки вы могли поменять в «Коде настройки»). Если щелкнуть мышкой на текстовое поле, первоначальная надпись-подсказка пропадет и появится текстовый курсор.
Как видите, интерфейс этого проекта совсем несложен. Он сделан с таким расчетом, чтобы у учителя не было необходимости подробно разъяснять детям работу с шаблоном и можно было закончить всю работу в проекте за один урок. Для того чтобы, работая в исследовательском режиме, ребенок не мог ничего испортить, на экране нет ничего лишнего.
В процессе работы ребенок столкнется с необходимостью вводить заглавные буквы. Для этого нужно нажать кнопку Shift («Шифт», самая правая и самая левая кнопки во втором снизу ряду клавиатуры, иногда на них нарисована стрелка вверх). Если вы считаете, что знакомить детей с переходом на заглавные буквы пока рано, просто заранее нажмите CapsLock на клавиатуре всех ученических компьютеров. В этом случае все буквы на бедже будут заглавными. Неправильно введенный текст ребенок сможет удалить клавишей Backspace («Бэкспейс», стрелка влево в верхнем правом углу клавиатуры с цифрами). Английские названия этих клавиш можно пока и не озвучивать: можно, например, нарисовать эти кнопки на доске и назвать их как-нибудь по-русски, например: кнопка «удаление буквы» и кнопка «большие буквы».
Чтобы выбрать или изменить картинку, нужно просто щелкнуть мышкой на выбранную картинку в библиотеке слева. Библиотеки картинок, бусин и других объектов появятся у нас в компьютерных уроках позднее. Но уже сейчас вы вполне можете использовать этот термин в обсуждении. В библиотеке одновременно видны только пять картинок. Чтобы увидеть другие картинки, нужно подвинуть рычажок прокрутки или нажать на стрелки «вверх» и «вниз» – точно так же, как при работе с окнами в файловой системе.
Отдельно нужно обсудить со всеми детьми назначение кнопок «Печать», «Сохранить» и «Сохранить и выйти». При нажатии кнопки «Печать» появится стандартный экран выбора принтера и печати. При нажатии кнопки «Сохранить» работа ребенка (то, что он успел сделать на экране к этому моменту) будет сохранена. При нажатии кнопки «Сохранить и выйти» работа будет сохранена и откроется главный экран курса. Расскажите детям, что кнопку «Печать» стоит нажимать только в самом конце работы, когда бедж готов и ошибки проверены. А кнопку «Сохранить» стоит нажимать чаще - время от времени в процессе работы, чтобы сохранять каждое новое изменение (у взрослых это называется «промежуточное сохранение»). Чтобы закончить работу, нужно нажать кнопку «Сохранить и выйти». Если понадобится, дети смогут потом снова открыть экран проекта - он откроется в том виде, в каком был сохранен при последнем выходе.
Несмотря на то что работа в этом проекте совсем простая, необходимо учитывать, что для ребят это совершенно новый вид деятельности и поиск каждой буквы на клавиатуре представляет собой отдельно взятую задачу. Поэтому многие дети сильно радуются, когда наконец получают готовый продукт, и могут не заметить элементарных ошибок, которые сразу же заметит учитель – отсутствие заглавной буквы, грамматическую ошибку, незаполненное поле. Поэтому, чтобы сэкономить время, бумагу и картриджи для принтера, лучше заранее просмотреть каждую готовую работу, например попросить детей перед тем как нажать кнопку «Печать», подозвать вас и показать результат своей работы.
Окончательное изготовление визитной нагрудной карточки
После того как учащийся исправит все свои ошибки, можно нажать на кнопку «Печать» – тогда страничка с его беджем будет распечатана. Теперь, получив распечатку, ребенок наконец-то может изготовить нагрудную визитную карточку (бедж), которую будет с гордостью носить. Чтобы бумажный вкладыш было удобно вырезать, бедж распечатается вместе с тонкой рамочкой-контуром. Учащийся после этого вырезает бумажный вкладыш по контуру и вставляет бедж в держатель.
Заключительные комментарии
Большинство проектов мы советуем заканчивать общим подведением итогов проекта и обсуждением готовых работ. Если проект выполняется индивидуально, а предполагаемый результат допускает какие-то вариации, то наиболее ценный продукт общего обсуждения – вопрос «Как у тебя это получилось?», который неминуемо возникает у одного или нескольких ребят, когда кто-то в классе изготовил что-то необычное, отличающееся от работ других в лучшую сторону. Это вызывает у ребят желание научиться, узнать нечто новое, улучшить свою работу, что является очень важным. Однако в этом проекте беджи ребят будут довольно похожи и описываемый эффект будет выражен слабо. Поэтому этап подведения итогов и обсуждения сделанных работ можно провести кратко, в ходе индивидуального обмена мнениями между учителем и учеником.
Как и при работе на обычном уроке, при проведении проектных уроков вы столкнетесь с тем, что все ребята работают в собственном темпе. Поэтому вам заранее предстоит решить, чем занять сильного ребенка, который выполнил задачу проекта за 10 минут до его окончания. Есть два наиболее простых варианта – попросить такого ребенка помочь более слабому или предложить ему поработать с необязательными (трудными) задачами из предыдущего урока.
